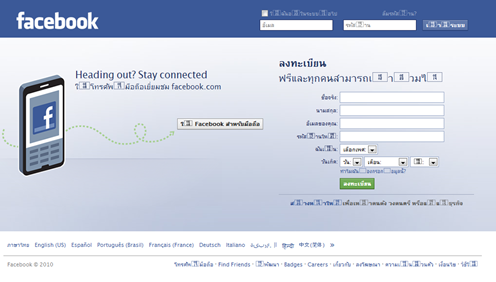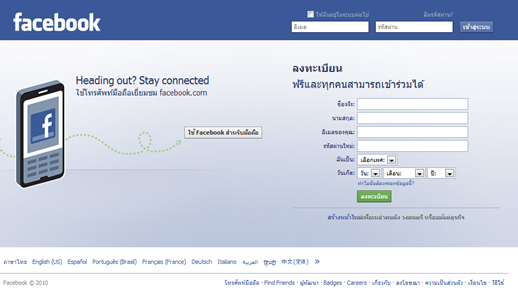วิธีการทำ USB Flash Drive เป็นตัวติดตั้ง Windows XP
อุปกรณ์ที่ต้องใช้- แผ่น CD Windows XP
- USB Flash Drive ขนาด 1GB
- เครื่องคอมพิวเตอร์ที่มี CDROM และ Port USB
ขั้นตอนการทำมีดังนี้http://www.hadyaiinternet.com/datasheet/WinXPUSB.pdfFile :http://www.hadyaiinternet.com/datasheet/USB_MultiBoot_9.zipผู้วิจัยและพัฒนา- Dams (2Guys Computer หาดใหญ่)
1. เสียบแฟรชไดร์ 1gb เข้าไปในเคร่อง แล้วรีเคร่อง
2. ทำการบู๊ทเคร่องโดยใช้โปรแกรมโกส เพื่อโกสอิมเมจลงในแฟรชไดร แนะนำโกสเวอรชั่น dos ครับ
3. เลือกเมนูการโกสแบบ disk from image
4. เลือกไฟล ต้นฉบับ หรือไฟลที่โหลดไปนั่นแหละ เพื่อที่จะเอาไปโกสลง usb
5. ทำการเลอกไดร์ที่จะโกสอิมเมจลงไป ก็เลอกที่ usb ที่เสียบเข้าไป
6. ก็แค่รอ ราวนาทีนึง เป็นอันเสร็จ
หลังจากเสร็จในการ ทำตัว boot แล้ว ก็เป็นขั้นตอนการ install
1. ปรับไบออสให้บู๊ทจาก แฟรชไดร แทนซีดี น่าจะทำกันเป็น หรือกดคีย์เพืื่อเลือกบู๊ทเมนู เช่น asrock กด F11 Asus = F8 ประมาณนี้
2. พอบู๊ทเข้าไปจะเจอเมนู เลืือกอันที่ 1 เลย แล้วมันจะทำการติดตั้งวินโดว์เหมือนปกติ
3. พอเครื่องจัดการทุกอย่างเสร็จมันจะรีสต๊าท พอกลับมาที่หน้าเลือกบู๊ท ก็เลอกเมนู ที่ 2 แล้วมันจะทำการ setup ตามปกติ แต่จะเร็วกว่าแบบใช้ cd
4. พอเสร็จ เครื่องจะรีสตาร์ทใหม่ ก็ให้เลอกเมนูที่ 2 อีกที เครื่องจะเข้าวินโดว์์ จนเสร็จสรรพ แล้ว
5. ถอดแฟรชไดรออก บู๊ทตามปกติ จะมีติดนิดนึงตรงบู๊ทเมนู แต่เอาออกได้
6. การเอาบู๊ทเมนู ที่ให้เลือกก่อนเข้าวินโดว ออกทำโดยการคลิกขวา Properties ที่ Mycom เลือก ที่ Advance เลือกที่ Startup and recovery กด Setting และ กด Edit จะได้หน้า Note pad ขึ้นมา ลบบรรทัดล่างสุดออก ตรงนี้สำคัญ ลบดีๆ
7. ลบเสร็จก็เซฟ แล้วรีเครื่อง การบู๊ทเข้าวินโดว์จะเป็นปกติ
*** ห้ามถอดแฟรชไดรออกจนกว่าจะทำเสร็จจนถึงขั้นตอนที่ 5 นะครับ ***
สงสัยตรงไหนก็ถามได้ที่บอร์ดนะครับ
***สำคัญ***
เครื่อง ที่ท่านจะนำไปบู๊ทต้องรองรับบู๊ท USB นะครับ ผมก็อยากจะ Capture วิธีการติดตั้งตั้งแต่ต้นจนจบมาให้ดู แต่ปรากฎว่า vmware มันไม่รองรับการบู๊ทจาก usb เลยอดไป
เนื่องจากหลายๆท่ายังมีปัญหาทำแล้วบู๊ทไม่ได้ ผมขอชี้แจงเพิ่มอีกนิดนึงแล้วกันครับ
อันดับ แรกต้องดูก่อนว่าทำเสร็จตามขั้นตอนที่ผมได้บอกไปนั้นแล้วสามารถบู๊ท ได้หรือเปล่า ถ้าได้ เมื่อเลือกบู๊ทจากแฟรชไดร์แล้ว มันจะขึ้นเมนูมาให้ เลือก เป็น ข้อๆ ครับ ต้องเลือกข้อ 1 ไปนะครับ มันถึงจะเริ่มบู๊ทให้ หลังจาก ทำการก๊อบปี้ไฟล์เสร็จแล้ว เครื่องจะรีสตาร์ท ก็ให้บู๊ทจากแฟรชไดร์อีกทีนึง แล้วเลือกที่ ข้อ 2 ครับ มันจะทำการ setup windows ให้เหมือนตอนเราใช้แผ่นเลย จนเสร็จ ก็จะรีสตาร์ทอีก ครั้ง ก็เลือกบู๊ทจากแฟรชไดร์อีกทีนึง เลือกที่ข้อ 2 เหมือนเดิม แล้วเครื่องจะทำการเข้าสู่หน้า Config ตามปกติ ก็ทำไปเรื่อยๆครับ จนเข้าสู่หน้า desktop ได้เรียบร้อยแล้ว จึงค่อยถอดแฟรชไดร์ออก
เครื่อง จะสามารถเข้าวินโดว์ได้ตามปกติ เพียงแต่ จะติดตัวเลือกของ OS 2 อัน ซึ่งสามารถเอาออกได้ โดย คลิกขวาที่ Mycom >>> Properties >>> Advance >>> Startup And recovery (อยู่ด้านล่าง) >>> setting >>> Edit >>> ลบบรรทัดล่างออก แล้ว ok ยาวๆ พอรีเครื่องก็จะเป็นปกติเหมือนลงกับแผ่นนะครับ
ตรงนี้ ความเร็วในการลงขึ้นอยู่กับ Port USB ของเครื่องแล้วตัวแฟรชไดร์เองด้วยนะครับ เครื่องที่ผมเทสนั้น ใช้กับ nb acer tm6291 จับเวลาเทียบกับการลงจากแผ่นแบบเดิมๆ เลย เร็วกว่า ประมาณ 10 นาที แต่นั่นไม่ใช่ประเด็นครับ ที่ได้ทำตัวนี้ขึ้นมา ก็เพื่อใช้กับเครื่องที่ไม่มีซีดีรอมเป็นหลัก (แบบว่าผม Service ร้านเกมส์หลายแห่ง) เลยทำการติดตั้งแบบนี้มาเพื่อสนองความขี้เกียจของตัวเองครับ
อีก กรณี ถ้าหากว่าทำแล้วมันไม่สามารถบู๊ทได้แสดงว่าต้องผิดพลาดตรงจุดใดจุดหนึ่ง ลองตรวจสอบใหม่ดูอีกทีแล้วกันครับ ผมทำมาหลายตัวแล้ว ผ่านตลอดไม่มีสะดุดซักตัว
คาดว่าหลายท่านคงยังมีปัญหาเกี่ยวกับการทำตัวติดตั้งอยู่ รอบนี้ผมจะมาเฉลยให้ทั้งหมดครับ สำหรับปัญหาที่ยังค้างคากันอยู่
อันดับ แรกเลยคือ ทำตัวติดตั้งไม่ผ่าน สาเหตุเป็นเพราะ แผ่นวินโดว์ที่นำมาใช้นั้นไม่มี โฟลเดอร์ I386 อยู่ ซึ่งส่วนใหญ่จะเป็นกับวินโดว์ build หลายๆ เวอร์ชั่น ให้เปลี่ยนแผ่นวินโดว์ที่มีโฟลเดอร์ I386 อยู่ในแผ่นติดตั้ง แทน
อันดับ ที่สอง คือ เมื่อทำเสร็จแล้ว และนำไปติดตั้ง ปรากฏว่าไม่มีภาษาไทยอยู่ ต้องมานั่ง add เพิ่มทีหลัง วิธีการแก้ไขตรงจุดนี้ง่ายมากๆครับ หลังจากทำตัวติดตั้งเสร็จแล้ว ให้ทำการ copy โฟลเดอร์ I386 จาก โฟลเดอร์ที่ copy ไฟล์ มาจากแผ่น แล้วนำมาวางทับ โฟลเดอร์ I386 ของเดิม ซึ่งจะอยู่ใน โฟลเดอร์ $WIN_NT$.~LS เพียงเท่านี้ลงเสร็จภาษาไทยก็จะติดตั้งให้เรียบร้อยครับ
ส่วนถ้าอยาก ให้เร็วทันใจ ทำกับ แฟรชไดร์มันจะช้าครับ ความเร็วจะวิ่งอยู่แค่ ราวๆ 28x อยากเร็วกว่านี้ก็ทำกับ External HDD เร็วทันใจแน่นอน
ตอนนี้ Multiboot 10 ก็ออกแล้ว มีลูกเล่นเยอะกว่าของเก่าแต่ยังไม่ได้ลอง หากเจออะไรดีๆจะนำมาฝากใหม่ครับ